Main Menus en fr
Rolisteam has 6 main menus. Let’s have a look on each of them.
Menu: File
This menu brings together all actions about files.
Submenu: New
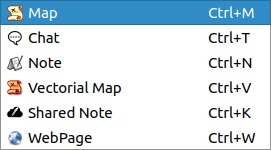
This submenu contains actions to create each supported media type.
Map
This action shows the map wizard. Fulfill this wizard to make new map.
This feature is available only for GM.
More details
Chat
Open up new chat dialog to create a new chatroom.
More details
Notes
Open up Notes editor
more details
Vectorial Map
This feature is available only for GM.
more details
Character sheet
From Rolisteam, it is possible to create charactersheet data. It may be useful to store values about characters. It is recommanded to use RCSE to make charactersheet. It provides way to do both charactersheet data and visual aspect.
more details
Shared notes
Each player can take part in writing notes.
more details
Submenu: Open
Map
- Open the Map selector.
- Select map file (.pla) or picture file (jpg, png or bmp) as map background.
- select the permission mode and check hidden to hide the map from players.
- Click on
Ok, then the map is sent to other players. - This feature is available only for GM. More details
Picture
- Show file selector dialog to select picture file (jpg, png, bmp).
- The selected picture is shown to all users.
- The person who opened the picture and the GM are the only ones who can close it.
Picture On Line
- Show the online Picture dialog.
- Past a link to online picture then Rolisteam downloads it and show a preview.
- The picture is shown to all users.
- The person who opened the picture and the GM are the only ones who can close it.
more details
Notes
The user must select a previously saved file of notes. It is automatically loaded into the notes editor.
Loading a file of notes that was not generated by Rolisteam gives an indeterminate result.
more details
Scenario
The user must select the scenario he wants to open. A scenario contains
maps and pictures that are sent to all users and the notes of the GM. Is
accessible only by the GM.
more details
Vectorial Map
This feature is available only for GM.
more details
CharacterSheet
Show a file selector dialog.
Select any rolisteam character sheet (.rcs) and click on Ok
more details
Shared notes
Show a file selector dialog.
Select any supported file format (.md, .txt) and click on Ok
more details
Recent files
Displays the latest openend five files.
To change the number, please see Prefrences
Save
Save the current media. Rolisteam may show selector file dialog if media has never been saved.
Save As…
Rolisteam shows selector file dialog to choose where to save the current media.
Save All
Save all medias. Rolisteam may show selector file dialog if media has never been saved.
Save Scenario
Save all medias in one file. Rolisteam may show selector file dialog if scenario has never been saved.
Save Scenario As…
Save all medias in one file. Rolisteam shows selector file dialog if scenario has never been saved.
Close
Close the currently selected media. The map or the picture is permanently closed to all users. Is accessible only by the GM for maps and only the owner and the GM for the pictures.
Preferences
Lets you set the different folders used by Rolisteam.
more details
Quit
May ask to save content then Quit Rolisteam
Menu: Edit
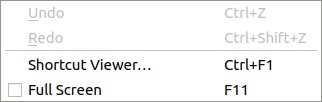
Undo
Undo the latest action.
Redo
Perform the latest canceled action
Shortcuts viewer
Displays a panel with all shortcuts. Best way to learn how to do thing quickly with Rolisteam.
Menu: Subwindows
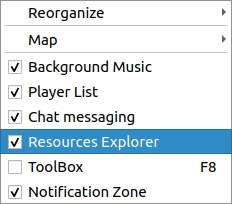 Subwindows Menu Items are dedicated to change how subwindow are displayed on screen.
Subwindows Menu Items are dedicated to change how subwindow are displayed on screen.
Submenu: Reorganize
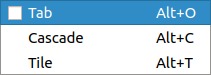 Submenu which allow you to rearrange the contents of the workspace.
Submenu which allow you to rearrange the contents of the workspace.
Tab
All Media are displayed inside tabs even hidden ones.
Cascade
Subwindows are arranged one over the others with a slight gap between each one.
Tile
The windows are arranged next to each other.
Submenu: Map
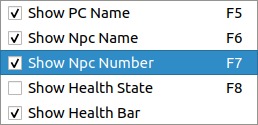
Show PC Name
if the line is checked, the names of the PC is displayed under the disk that represents himon the maps. Otherwise the name of the PC is not indicated.
Show NPC Name
If checked, the names of the NPCs are displayed under the disk that represents them.
Show NPC Number
Show / hide the numbers of NPCs, for all the NPCs and in all maps.
Show health state
Show / hide health state on character token on map.
Background Music
Background music show or hide the music player.
More details
Notification Zone
Show / hide panel which displays any connection events and other information.
More details
Resources Explorer
Show / hide the resources explorer.
More details
Chatroom list
Show / hide the chatroom panel.
More details
Player list
Connected players show or hide the list of connected players.
Note that if you hide this window you will not be notified of new messages on chat rooms.
More details
Any Opened media
All media are listed here. Show or hide each one by checking / unchecking.
Menu: Network
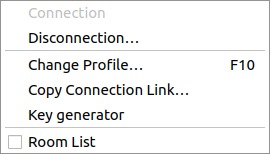
Disconnect
Disconnect Rolisteam from the server or close the server.
Usually there is no reason to use it
Reconnect
Start the Connection process when rolisteam gets disconected. Usually there is no reason to use it. As it is made automatically.
Change Profile
Show the connection Profile selector.
RoomList
This panel lists all room available on the server. Administration features on server are reachable from this panel. Only available when Rolisteam is connected to multiroom server.
GM tool box
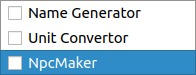
This menu gathers miscellenous tools often needed in Role playing games.
More details
Name Generator
Panel to generate names.
More details
Unit Converter
This panel converts many units to others: Distance, volume, temperature.
More details
Dice Bookmark
Dicebookmark provides easy access to frequent dice command.
More details
Help
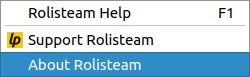
Help Rolisteam
Open up this documentation
Support Rolisteam
Rolisteam‘s liberapay page to make donation to support the project.
More details
About
show informations about rolisteam like authors, version, license, etc…