Instant Messaging en fr
Chatroom
At start, Rolisteam adds automatically several chatroom. Every chatrooms are listed in the Chat messaging panel. The first one is always the global chatroom.
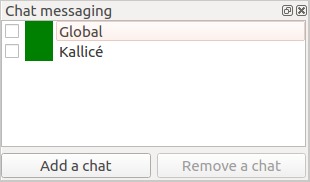
Global chatroom
This chatroom brings together everyone. When new person connect to the server it is automatically added to the global chatroom.
One to One chatroom
Rolisteam prepares one to one chatrooms. When you want to chat with only one person is the best way to do it.
Display chatroom
- Check the chatroom on the Chat messaging panel
Hide chatroom
- Uncheck the chatroom on the Chat messaging panel
Flicking Chatroom
Flicking Chatroom (green to red) means there are unread message.
Add chatroom
Just click on Add a chat and select every one who should attend to this chatroom.
Chatroom may have 1 or several participants.
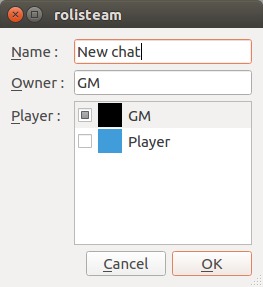
Delete chatroom
Select the chatroom to remove and click on Delete a Chat.
Enough about the chatroom, lets take a look at what we can do with ChatWindow.
Chatwindow
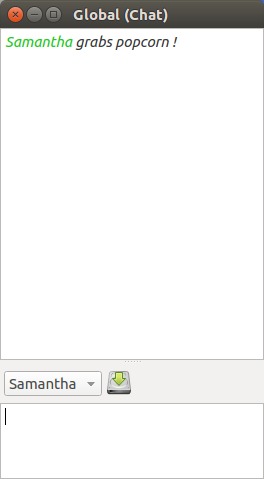
Message starts with its sender’s name in the sender’s color. Url links are clickable. They open with you default web browser. The top zone displays the conversation and the bottom text zone is the writing zone.
Write message
Select the bottom zone on chatroom. Then write the text. To send multiline text, paste your text inside the writing zone.
Send message
Press Enter to send the message.
Resend an old message
Press up or down to navigate in the history of sent messages.
Send message with your character
Change the selected person in the sender list from your player identity to your character.
Send dice command
Start with ! and the command.
Example:
!1d20
Every one in the chatroom sees the result.
The prefix & is used for rolling secret dice command. Only the user who executes the command will see the result.
The prefix # displays the result to the GM only
More details about dice rolls: please read dice roller page.
Send command
Chatwindow supports emote command.
Start your text with /me.
Example:
/me leaves the castle.
result (assuming Kallice is the selected person):
Kallice leaves the castle.
Save conversation
Click on  Conversation are saved in html.
Conversation are saved in html.
Show contextual menu
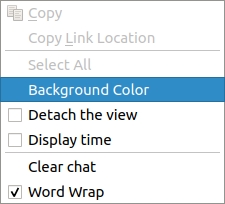
There are two different context in chatwindow. One for writing zone, it is really simple and provides standard text action (copy, paste etc.)
On the conversation zone, there are more features.
Timestamps
Show contextual menu.
Click on Display time.
New messages start with time of arrival.
Set this behaviour as default, see Preferences page.
Change background color
Show contextual menu.
Click on Background color
Color selector dialog appears.
Select the color.
Click on Ok
Word Warp
By default, Word warp is enabled. When text is longer than the window width. Rolisteam tries to split the text between two words (a new line instead of space).
When dice commands with a lot dice are rolled, the result displays no space between two rolled values. It may cause some slowness. Disable word wrap prevent that slowness.
Detach the view
Show contextual menu.
Click on Detach the view
The chatwindow disappears from Rolisteam workspace and it appears somewhere on you screen.
Reattach
Show contextual menu.
Click on Detach the view
The chatwindow appears inside Rolisteam workspace.
Change Font size
Press Ctrl+mouse wheel.
The text size changes directly.
To make this parameter permanent, see theme