Vectorial Map en fr
Vectorial Maps
One of the biggest new features is the vectorial map. The main difference between this new plan and the older maps is that new plans allow to add items and modify them. For example, you can add a rectangle and change its size, rotate it or move it. All items can manage these kinds of transformation.
Features
- Z Positioning : each item is added above the previous ones.
- Infinite Plan Size
- Zooming Up
- Zooming Down
- Move the camera on the plan
- Amend item on map (Add, upsize, downsize, move, rotate, delete)
- Management of Character Token
- These token can show a picture of character.
- Add images
- These images can be animated (gif…)
- Management of collision
- Item can be placed into set (ground, object or character)
- Opacity
- others…
Make a new vectorial map
You just have to go on file menu then to go in the new submenu then Vectorial Map A dialog opens:
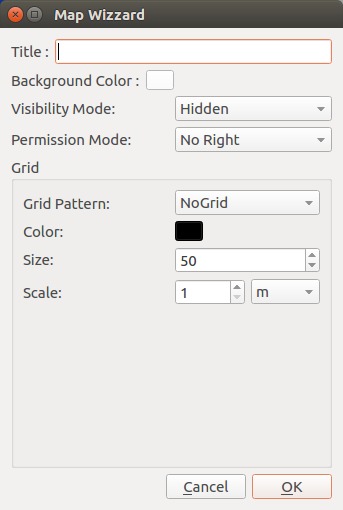
- The title appears at the top of the map frame. It makes easier to find it in your workspace.
- The background color is used as global color of the map (default: white).
- The visibility defines how your players see the map. Hidden means they see nothing. Fog Of War hides all map’s elements (you can amand the fog to make visible some elements). Visible, all map items can be seen by the players. You can change the visibility at any moment in the game).
- Permission Mode describes which actions players can do. You can change it at any moment.
- Grid scheme defines the shape of the grid: ne scheme (no grid), square grid, hexagonal grid.
- You can change the Grid color.
- The size set how many pixels one single grid scheme is.
- The scale defines in the unit of your choice the size of one grid scheme.
Open Vectorial map
You have to click on File > Open > Vectorial Map. Open file dialog appears. You must find the map on your computer. The extension for vectorial map is .vmap.
Graphic Item available
Tool box

Color selector
The first square is the current color. Double-click on it causes the appearance of a color selector dialog. By clicking on the multi-color square, you can select the hue of the current color. You can make it darker or lighter with the last slide bar.
Edition Mode
There are three edition modes.
- Normal to paint on the map
- Veil to hide some part of the map with fog of war.
- Unveil to make visible some part of the map by cutting the fog of war.
After changing the mode, you just have to use regular painting tools. Given the mode, painting has effect on the right element (map or fog of war).
Pen

You can paint line which follow your mouse. The diameter selector defines the width of the line. You can move the item but changing its curve is not supported.
Straight Line

You must define two points to add straight line to the map: the starting point and the ending point. The diameter selector defines the width of the line. You can move the item and change the position of starting point or ending point.
Empty Rectangle

You can add empty rectangle on the map. The diameter selector defines the width of the border. You can move the rectangle and change its size by moving its corner.
Filled Rectangle

You can add Filled rectangle on the map. You can move the rectangle and change its size by moving its corner.
Empty Ellipse

You can add empty ellipse on the map. The diameter selector defines the width of the border. You can move the rectangle and change its size by moving its two handles.
Filled Ellipse

You can add Filled ellipse on the map. You can move the rectangle and change its size by moving its two handles.
Text

Add text element on the map. The text can be changed. The border defines
the maximum width of the text. The text is wrapped automatically. The
zone height adapts itself given the number of line. It is possible to
add blank line manually to improve the readability. The text item
manages HTML. To make it possible, you may paste webpage, the formatting
is the same or directly you can edit the text thank of the rich text
editor.
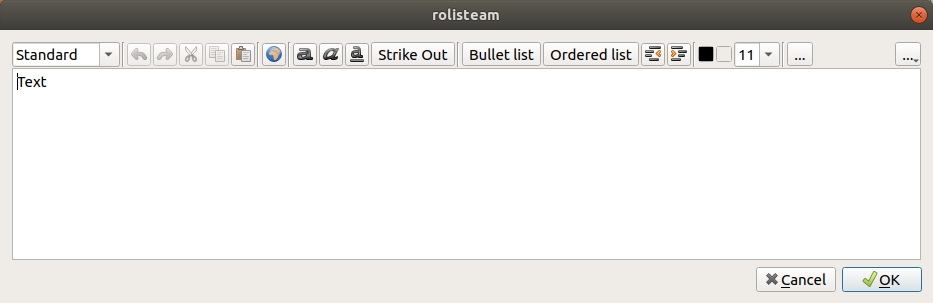
This editor allows modifications of properties of the text: Color, size, font, underline, italic… It supports the copy/paste. You can create a list. It is also possible to edit html code.
Handle

This tool allows to catch items on the map and move them. It is also useful to catch control square to make bigger or rotate the item (Ctrl + Mouse motion) It is also possible to move the item the whole map by keeping pressed the Shift pressed and clicking on the map.
Rule

This tool gets the distance between two points on the map given the current defined scale.
Path

Path is several lines. It can be closed and filled (right-click on the path) and each point can be moved individually.
Anchor

It is possible to make a item anchored on another. This defines a parenthood relationship. If A is anchored on B. B is the parent of A. If B is moved, A is moved as well. If A is moved, B does not move.
This feature makes easier any vehicles. You can move the vehicle, which means you move all passengers.
Color Picker

Click on any item. Its color becomes the current color.
Diameter Tool
Many items such as path, empty rectangle, empty ellipse, line and pen use the diamter value to paint itself. The value can not be change dynamically. When the item is created, it reads the value and keep it.
NPC

You can add PNJ, you can define the NPC name. The Plus symbol is the tool to add NPC on map. The NPC number est increase after adding NPC on map. It is possible to reset that number by clicking on the counter button.
Opacity
This tool allows you to define the opacity of the current item. It can be changed dynamically.
Tool bar

To show/hide the tool bar, you can press F9 key.
Background Color

You can change the current color of the map.
Grid

There is all you need to control the grid. First, the button to show/hide the grid. Then, you can chose the grid scheme: no scheme, square or hexagon. if the current scheme is no scheme, the grid will not be visible. You can change the size of grid scheme or its unit.
Permission
The permission defines the action that player can do on the map. There are 3 permission modes.
- Only GM: in this mode, players have no rights.
- Character: players can move their character items.
- All : players can do whatever they want.
Visibility
There are 3 visibility mode:
- Hidden: all items are hidden. Only the GM can see them all.
- Fog of war: Item are under the fog of war, the GM can erase the fog of war to show part of the map (details see edition mode).
- Visible : all items are visible.
Contextual Menu (right-click)
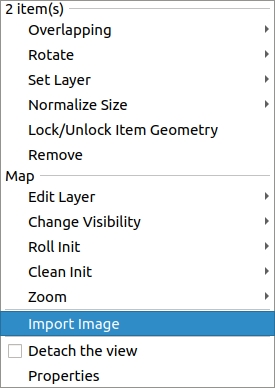
From the contextual menu on vectorial map, you can control many aspects from the map or selected items. All actions are reachable from the menu. At the top of it, there are actions for selected items. The second part is dedicated to amend properties of map.
- Change current layer.
- Change the visibility.
- Zoom in makes items bigger.
- Zoom out allows you to see more items on the map (they will appear smaller).
- Zoom in Max makes items bigger at the maximum value.
- Zoom normal set the zoom level to 1 meaning no zoom.
- Zoom out Max makes the scene fit as much as possible the view.
- Import image from your computer to the map.
- “Properties” displays dialog box with parameters for vectorial map. You can change parameters from it.
SubMenu: Overlapping [Item]
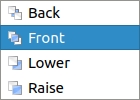
Selected Items can be the lowest, the highest, or just lower or higher than their current position.
SubMenu: Rotation [Item]
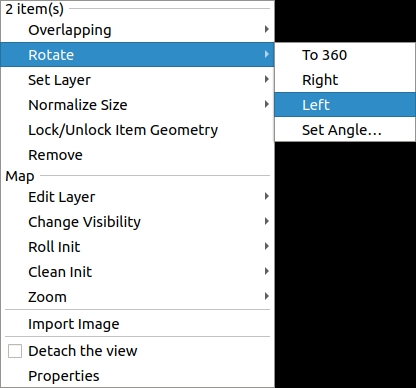
Rotate selected Items (the center of rotation is the item center).
SubMenu: Layers [Item]
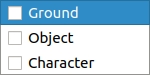
Put item in a specific layer.
SubMenu: Resize [Item]
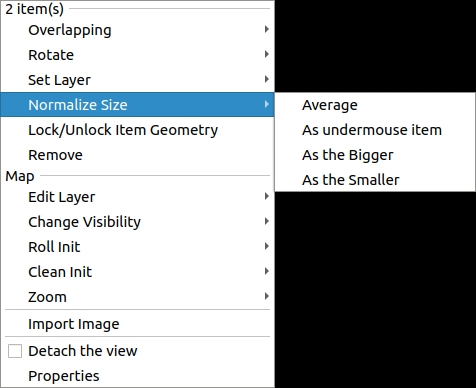
Resize selected items given rules.
SubMenu: Layers [Maps]
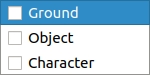
Set the current layer. Only items in this layer can be edited.
SubMenu: Visibility [Maps]
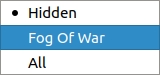
Define how players see the map.
SubMenu: Roll initiative [Maps]
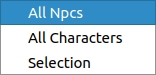
Roll initiative.
SubMenu: Roll initiative [Maps]
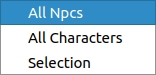
Unset initiative value.
SubMenu: Zoom [Maps]
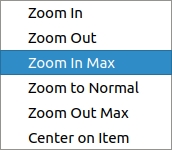
Zoom in or out.
Item
- Down puts current item under items below it.
- Up puts current item above all items which hide it.
- Bottom puts the current item under all others.
- Top puts current item above all others.
- Delete the current item (You can also select an item and press the key Del).
- Duplicate creates a copy of the current item (same color and size).
- Rotate allows you to select precisely the angle of rotation.
- Change the layer where current item belongs to.
Path
- Close the path closes the path geometry (line between the last point to the first one).
- Fill the path fill the path with its color.
Text
- Edit the text… opens the text editor
- Adapt to content makes the item to shape itself close to its content.
- Font Size allows you to increase or decrease the font size.
Several Items
- Delete removes current items supprime (press key Del).
- Down puts current items under items below them.
- Up puts current items above items which hide them.
- Bottom puts current items under all others.
- Top puts current items above all others.
- Lock up prevents item to change size.
- Rotate allows you to define the rotation angle precisely on all current items.
- Current layer set all current items into another layer.
- Normalize size changes the size of the selection to fit one of these rules: as the smallest, as the biggest, as average or as the one under the mouse.
Layers management
Layers are set of items. There are dedicated to define interactions you can have with them. We recommend to add first ground items, then to put object items and at the end, add character into the map.
Warning, layers do not manage the overlapping of items. You can control it thank of the contextual menu.
Each item belongs to one and only one layer. You can change the layer of item with the contextual menu. You can define the current layer of the map. Which means new items will be added at this layer. By default, it is the ground. You can only edit item from the current layer.
To make it simple, it is possible to use only one layer.
Ground
Items belongs to the ground and character token cannot enter in collision with them.
Object
Items inside this layer can enter in collision with character token (if Collision is enable of course).
Characters
Item inside this layer can enter in collision with item from Object layer (if Collision is enable of course).
Fog of war
The fog of war can be enable from the toolbar. It hides the map under black screen. This black screen is fully opaque for players but half-transparent for the GM. To modify the fog of war to make appear items, you have to set the proper edition mode and select any tool from the toolbox.