Images fr en
Des images peuvent être partagée grâce à Rolisteam. Vous pouvez ainsi montrer à vos joueurs des personnages, des lieux ou encore des paysages.
Les images ne peuvent pas être modifiées. Dans le sens qu`%il est impossible d’écrire par dessus ou dessiner. Les cartes ou carte vectorielle sont la bonne alternative si vous cherchez cette fonctionnalité.
Identifier les images parmis les autres types de fenêtre.
All image subwindows have the same icon:

All image subwindows title is ended by the text: (image).
Supported formats
Rolisteam accepts many standard formats such as: *.jpg,*.png and *.bmp.
It may supports many other formats depending of the platform. The whole list is available in the diagnostic tab in the preferences panel.
Open image
Rolisteam can not create new images. They must be opened (File > Open Image).
Then, the opened image is sent to all users.
Save Image
A image can only be saved as part of a scenario (File menu then Save scenario).
Contextual Menu
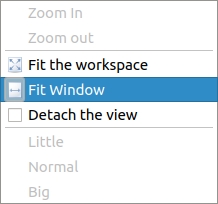
By default, fit window is enabled. In this configuration, Rolisteam ensure the whole image is visible.
It is really useful for huge image.
If you want to zoom in a particular part of the picture, you must disable it.
Zoom in/out
Sometime it’s useful to manage zoom level manually. To get access to zoom level feature, just show the contextual menu and click on Fit window to unselect this mode.
You can activate all these feature throught the contextual menu:
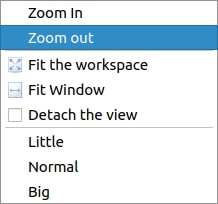
- zoom up, zoom down (the minimun value is 0.2)
- Fit the image window in the workspace
- Fit the image to its window (keeping the ratio) (Default)
- Level of Zoom: Little, normal, Big
Load Image From Internet
You may load images from the Internet.
The dedicated dialog box is reachable at file > Open > Online Image.
The following dialog appears:
Step 1
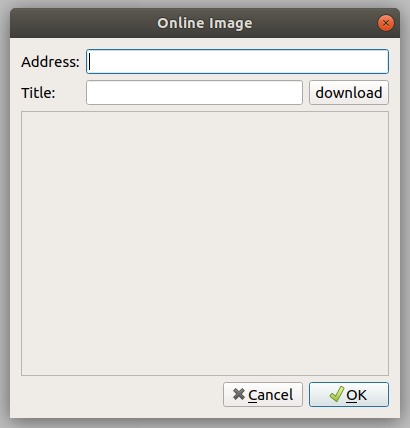
When the Url is set, Rolisteam downloads automatically the image and displays it in the preview panel. It may be required to click on download to make Rolisteam get the image faster.
Step 2
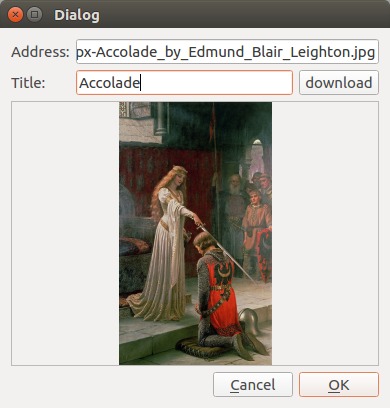
In this state, it is possible to change the image’s title. When it is done. You can click on Ok
Then, the image will appears as a regular image.
Step 3
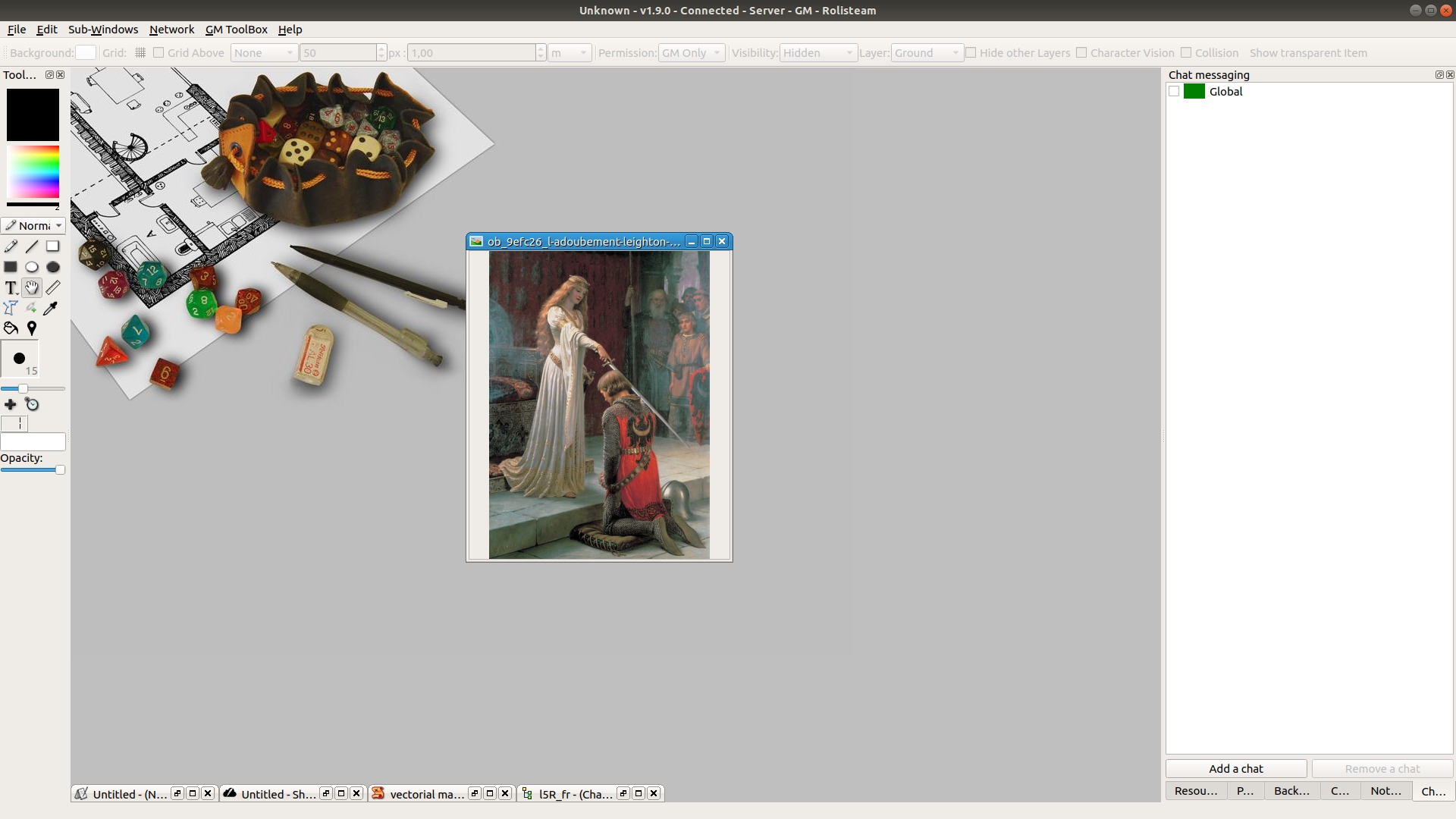
Hide Image
There are two ways to hide the image. You may click on the cross on the subwindows or you may click on image’s name in the subwindows menu.
The image is hidden. To show it again, just click on its name again in the subwindows menu.
Either ways, the image is hidden only for you. All other players may still see the image.
Close Image
The GM or the owner of the image may close it.
This means the image will disappear from every player’s workspace.
To do so, Inside the file menu, click on Close Map/image
=== END
Les images permettent à l’ensemble des utilisateurs de montrer des dessins ou des photos aux autres joueurs.
Cette fonction peut également être remplie par un plan, toutefois l’image utilise beaucoup moins de mémoire.
Si votre but est simplement d’afficher un fichier image, sans y ajouter de modifications, ni d’annotations, utilisez une image, dans le cas contraire utilisez un plan.
Les images sont identifiables dans l’espace de travail par leur icône ainsi que par l’annotation (image) dans leur titre.
A la différence des plans, les images peuvent être ouvertes par tous les utilisateurs.
Pour cela il suffit de cliquer sur Ouvrir image dans le menu Fichier et de sélectionnerle fichier image (au format JPEG, PNG ou BMP);
celui-ci est alors transféré à l’ensemble des utilisateurs.
La fermeture de la fenêtre image ne fait que masquer cette dernière, qui peut à nouveau être ouverte en cliquant sur son nom dans le menu Fenêtre.
Pour fermer définitivement une image (et pour qu’elle le soit chez tous
les utilisateurs), son propriétaire (celui qui l’a ouverte) ou le MJ
doit cliquer sur Fermer plan/image dans le menu Fichier.
Une image ne peut être sauvegardée que dans le cadre d’un scénario
(Sauvegarder scénario dans le menu Fichier).
v 1.6.1
Par défaut, une image s’ouvre dans le mode: Adaptation à sa fenêtre. Il faut désactiver ce mode (par un click droit) pour avoir accès aux fonctionnalités plus fines sur le zoom.
Il est possible avec un click droit d’activer des options sur l’image:
- Zoom (La valeur minimale de zoom est 0.2)
- Faire rentrer l’image dans l’espace de travail (utile pour les très grandes images)
- Adapter l’image à la fenêtre (garde les proportions ) (Défaut)
- Palier de Zoom: petit, grand, normal.
- Des racourcis claviers sont également présents changer le zoom de la photo.
v 1.7.0
Il est maintenant possible de charger des images depuis internet. Vous copiez collez le chemin de l’image dans la boite de dialogue à cette effet. Cela vous proposer une visualisation et vous pouvez valider.