Fiche de Personnage fr en
Rolisteam CharacterSheet Editor (RCSE)
La création de fiche de personnage suit ces étapes: L’étape 0 est bien sûr de lancer RCSE.
1/ Importer une image
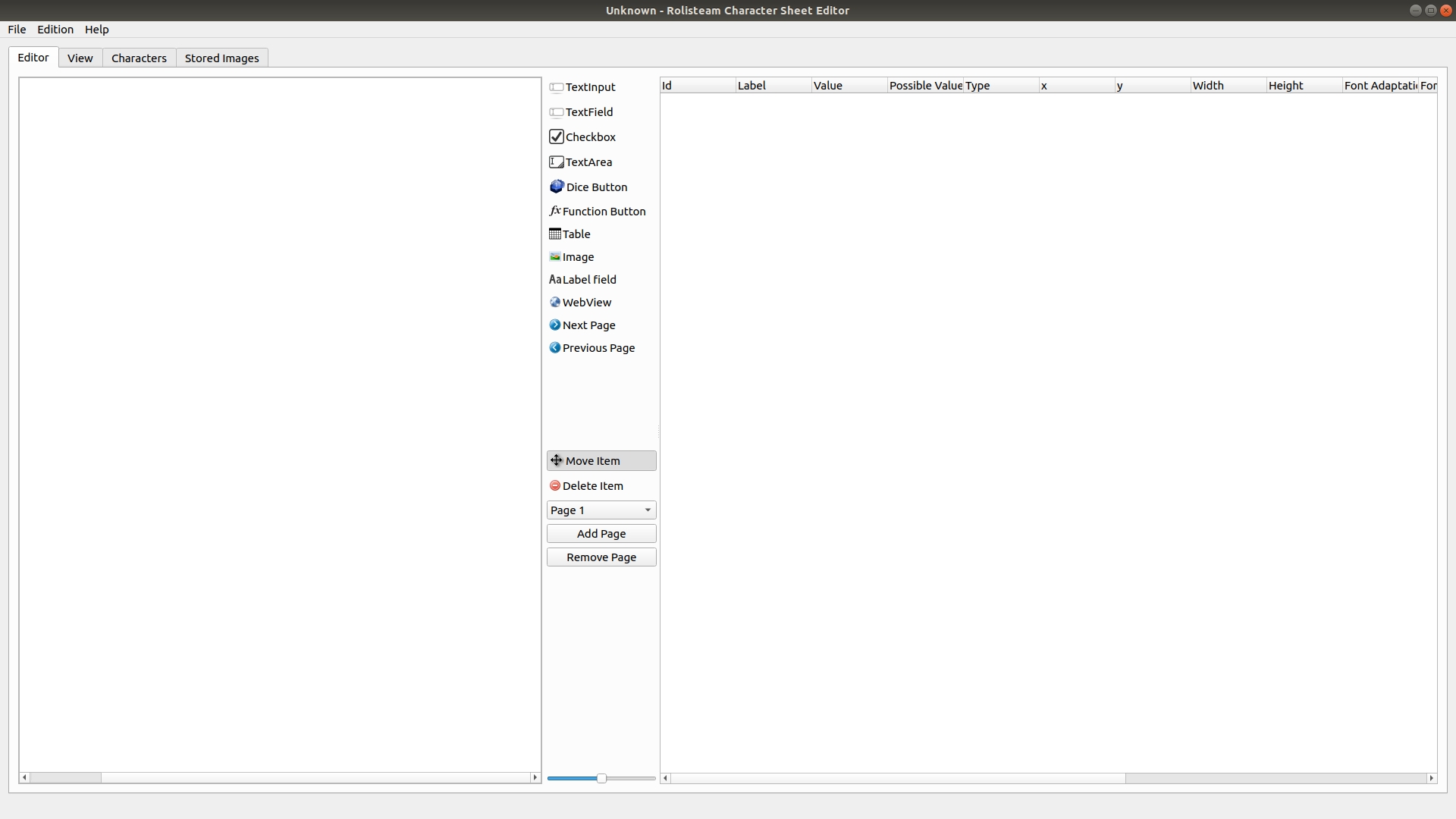
La première étape consiste à déposer une image de fond. Cette image est le fond de votre fiche de personnage.
Elle peut être directement obtenu par le PDF de la fiche. Pour transformer votre PDF en image, vous pouvez vous rendre sur ces sites:
Si vous avez des talents de graphistes, vous pouvez également la dessiner vous même dans un logiciel de dessin.
Il existe deux moyens pour importer cette image:
- Vous pouvez glisser/déposer l’image de votre choix
- Vous pouvez l’importer par le menu " > Définir l'image de background"
Dans le cas, ou vous avez plusieurs pages dans votre fiche de
personnage. Vous pouvez ajouter une page avec le bouton prévu à cet
effet et définir le fond de cette page par les deux méthodes vues
plutôt. ' Attention, si vous utilisez des fiches de personnages avec
plusieurs pages. Leurs arrières-plans doivent avoir la même
résolution.'

2/ Placer les champs textes

Une fois, les images de fond définies, il convient de placer les champs sur cet panneau. Ce travail peut-être assez long mais il est quand même plus efficace de le faire avec RCSE en graphique, plutôt qu’en «code».
Chaque champs nouvellement ajouté apparaît dans le tableau de droite. Si vous avez fait une erreur, vous pouvez supprimer un champs depuis ce tableau.
Il vous est possible de créer différents types de champs.
| Nom | Description | Icon |
|---|---|---|
| Saisir du Texte | Il stocke une ligne de texte, il n’a ni bordure ni décoration. Il peut être changé en sélecteur (voir dessous) |  |
| champ de texte | Il stocke une ligne de texte, il a une bordure et une décoration. |  |
| Case à cocher | Il a stocké une valeur 0 ou 1 et l’affiche comme case à cocher. |  |
| TextArea | It stores text (several lines) with decoration and border. |  |
| Image | Afficher une image, le chemin d’accès à l’image doit être une URL: http://myimage.org/character.jpg |  |
| DiceButton | Ajouter un bouton cliquable pour lancer la commande de dés |  |
| Bouton | Ajouter un bouton cliquable pour appeler la fonction qml ou effectuer un calcul |  |
| Tableau | Add dynamic table, manage several lines (useful for skill list..) |  |
| étiquette de texte | Ajouter un tableau dynamique, gérer plusieurs lignes (utile pour la liste de compétences ..) |  |
| Page web | Ajouter une vue de page Web sur la feuille de personnage, définir une URL comme valeur pour afficher le site Web |  |
| page précédente | Bouton ajouter pour faciliter la navigation entre les pages (aller à la page précédente) |  |
| prochaine page | Bouton Ajouter pour faciliter la navigation entre les pages (aller à la page suivante) |  |
Transformer un Textinput (Saisir texte) en liste à choix
Il n’y a rien de plus simple. Il suffit de mettre les valeurs possibles dans la colonne prévue à cet effet dans le tableau de droite. Chaque valeur doit être séparée par une virgule, exemple: rouge,bleu,vert,marron,jaune,noir,blanc,orange,violet
3/ Éditer les champs
Une fois les champs positionnés, il est important de leur donnée un nom. Ce nom, nous le verrons plus tard sera utilisable dans les calculs de formule.
En plus du nom, de nombreuses propriétés peuvent être changées. Tout cela est modifiable par le tableau de droite dans le premier onglet.
Les colonnes.
| Nom | Description |
|---|---|
| ID | Cette propriété représente l’identifiant unique d’une donnée. Par défaut, il est généré automatiquement par RCSE. Il est recommandé de garder cette valeur. Il est possible d’accéder à la valeur de la donnée par l’id dans le système de dés et de formule. Exemple: =\${id_5}+4 |
| Libellé | Cette propriété représente l’identifiant lisible d’une donnée. Il est laissé vide à l’ajout d’une donnée. C’est à l’auteur de la fiche de personnage de renseigner cette information. Il est possible d’accéder à la valeur de la donnée par le libellé dans le système de dés et de formule. Exemple: =\${intelligence}+4 |
| Valeur | La valeur est affichée dans la fiche. Dans l’onglet d’édition, cette colonne sert à l’affichage de la fiche dans l’onglet vue. Les formules définies dans cette colonne n’auront pas d’impact. Il convient de les définir dans l’onglet personnage. |
| Valeur possible | Ce champs n’est utile uniquement pour les entrées textes (TextInput). Il permet de transformer une entrée texte en «sélecteur». Une sélecteur (ou un combobox ou menu déroulant) permet de choisir une valeur parmi une liste limitée. |
| Type | Rappel du type de données : Entrée Texte, Champs Texte,Case à cocher, Zone de texte, Bouton, Image. |
| X | Position en largeur de l’élément sur la fiche. Il est possible de modifier cette valeur pour aligner précisément l’élément. |
| Y | Position en Hauteur de l’élément sur la fiche. Il est possible de modifier cette valeur pour aligner précisément l’élément. |
| Largeur | Position en largeur de l’élément sur la fiche. Il est possible de modifier cette valeur pour aligner précisément l’élément. |
| Hauteur | Position en hauteur de l’élément sur la fiche. Il est possible de modifier cette valeur pour aligner précisément l’élément. |
| Alignement de texte | Cette propriété permet de choisir la position du texte dans l’espace (larguer et hauteur) du champs. |
| Couleur texte | Vous permet de changer la couleur de texte. |
| Couleur fond | Vous permet de changer la couleur de fond du champs. |
| Bordure | Vous permet de choisir la présence ou non de bordure autour du champs. |
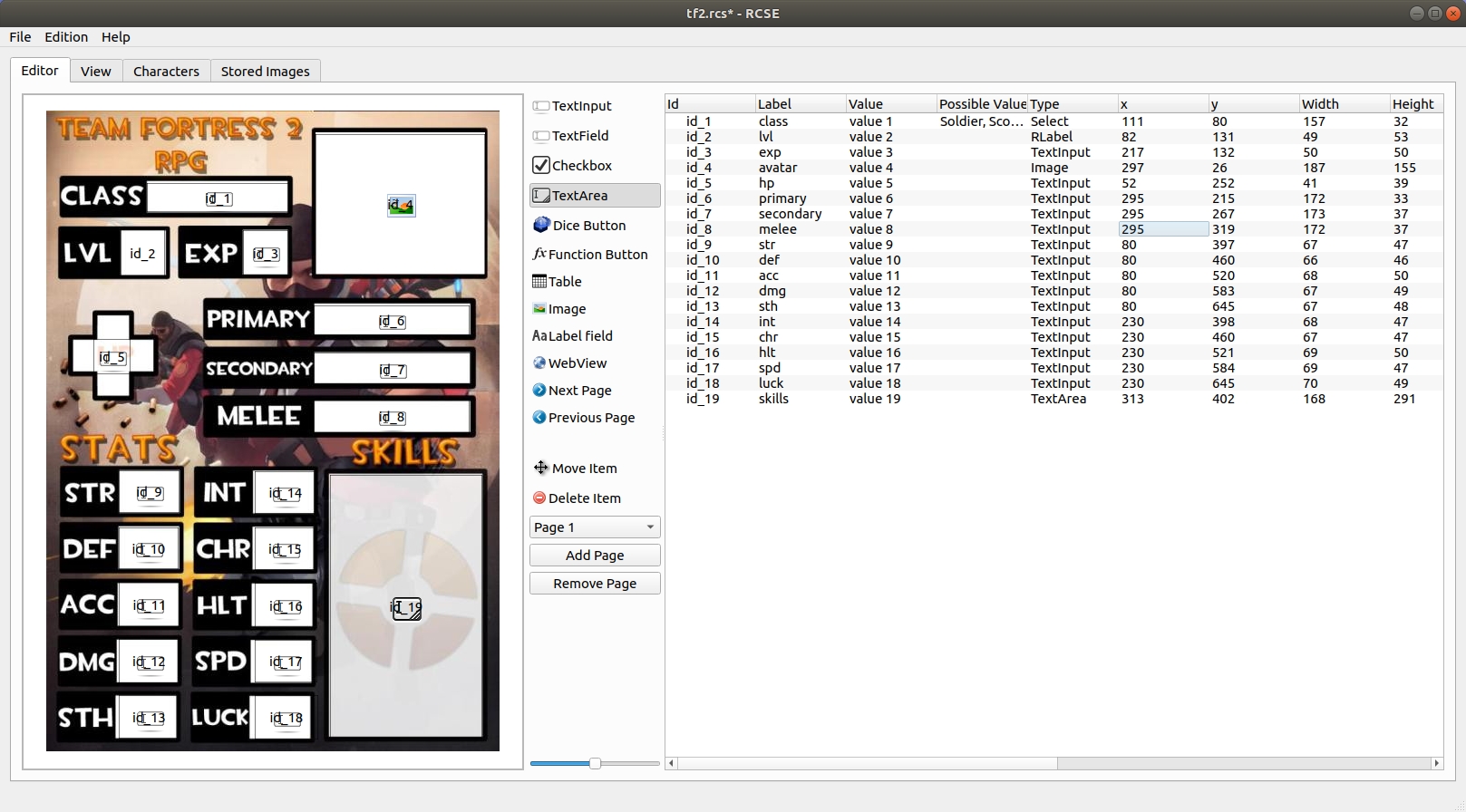
4/ Générer la fiche
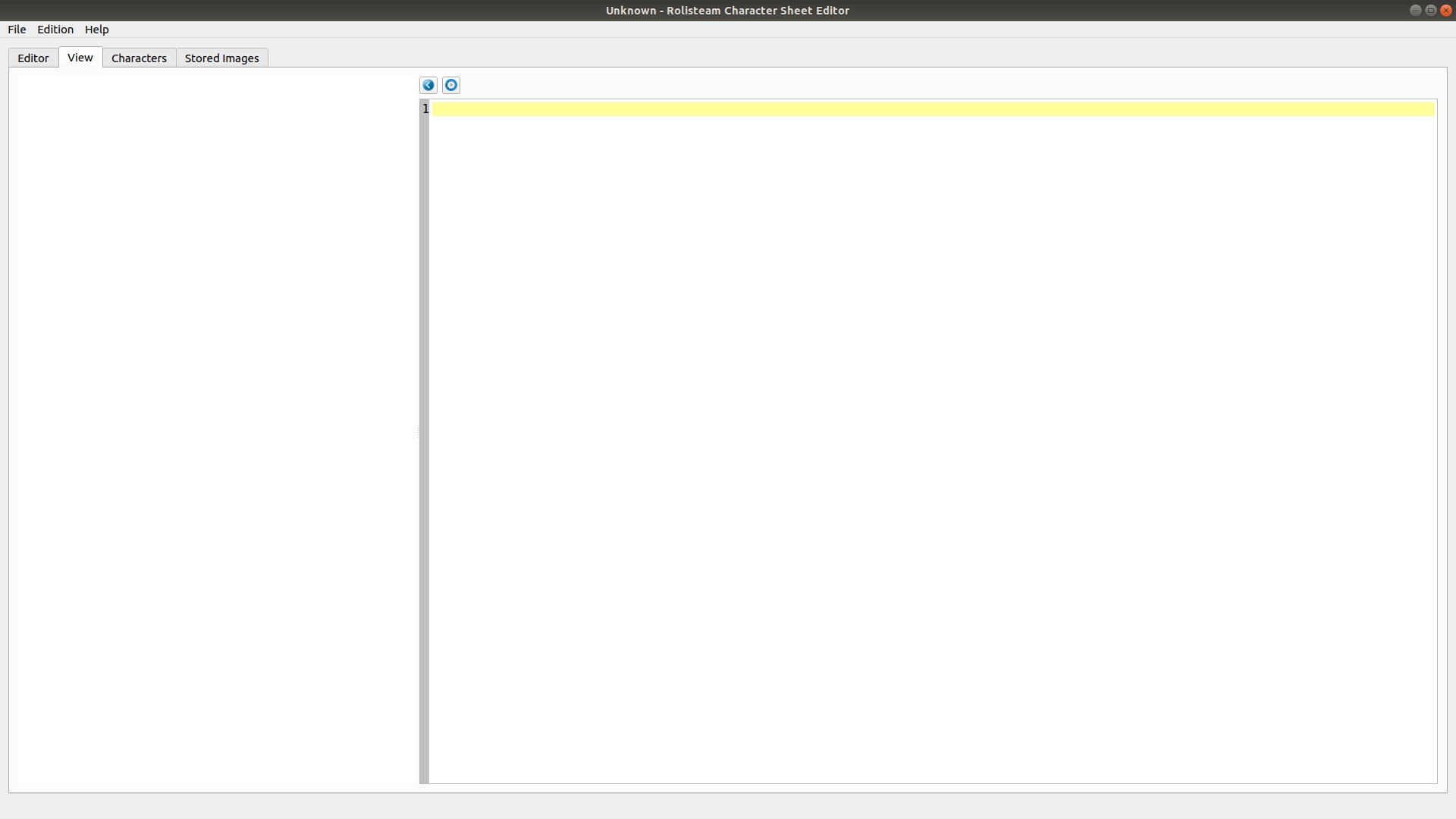 Quand vous avez fini d’ajouter les différents champs, vous pouvez
générer la fiche en cliquant sur
Quand vous avez fini d’ajouter les différents champs, vous pouvez
générer la fiche en cliquant sur Édition > Générer code et fiche (Ctrl+r)
La fiche sera visible dans l’onglet VUE. Cette onglet montre la fiche exactement comme elle sera dans rolisteam.
L’onglet «code» est également rempli par cette action. Il présente le code qml.
Si vous remarquez des défauts ou des changements à faire sur la VUE, vous pouvez revenir dans l’onglet Editeur pour faire quelques changements sur les champs. Il convient en suite de générer le code et la fiche. Vous pouvez faire ces étapes autant de fois que vous le désirer pour obtenir le résultat parfait.
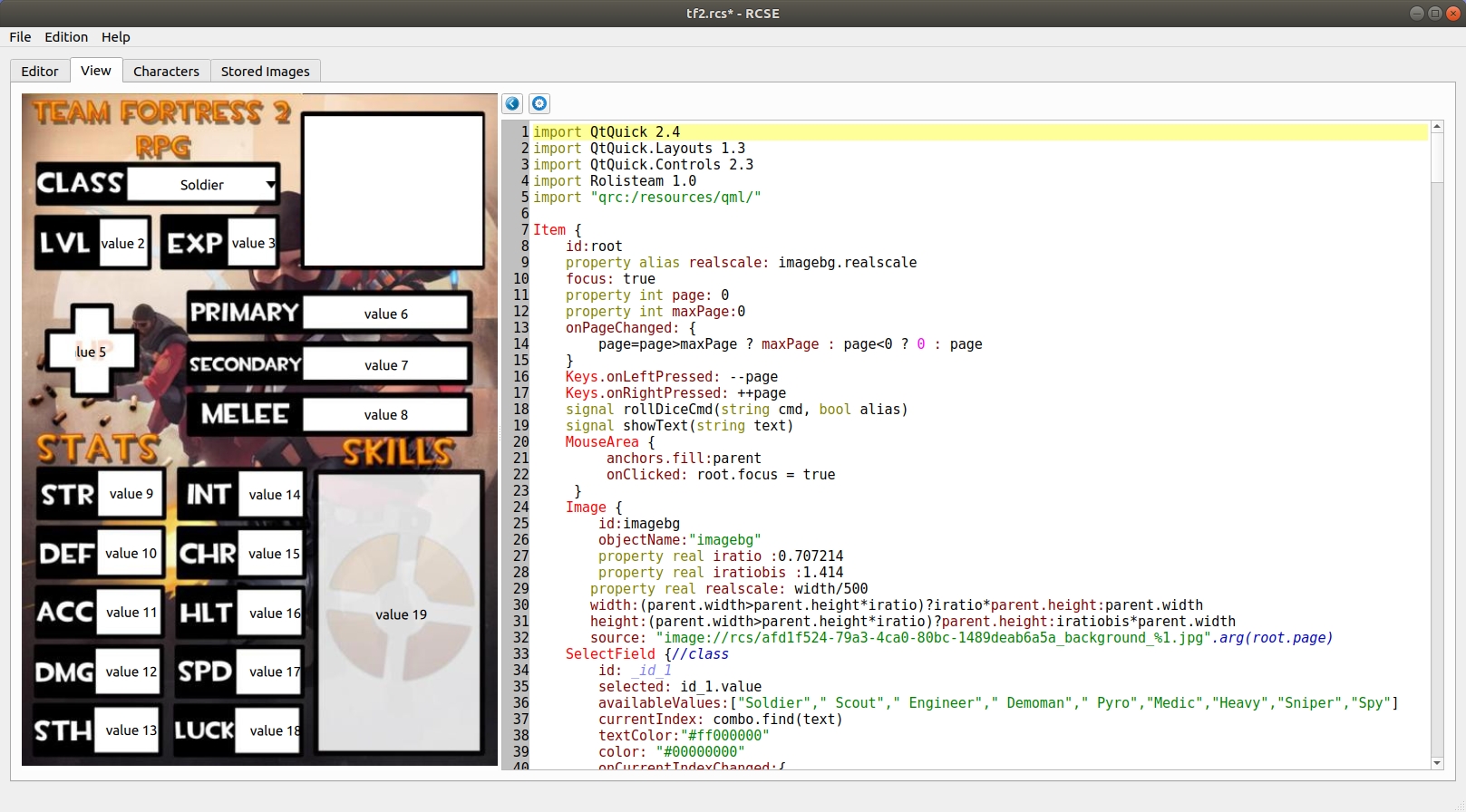 Sauvegardez vos fichiers !
Sauvegardez vos fichiers !
Pour les experts
Il est également possible de modifier le code à la main pour ajouter des fonctionnalités à la fiche. Le code en question est du QML. Il peut vous permettre de jouer des sons, des vidéos, des animations et bien d’autres choses encore. Faite attention, si vous modifiez le code, il ne faut pas redemandé une génération car cela effacera vos modifications.
5/ Ajouter des personnages
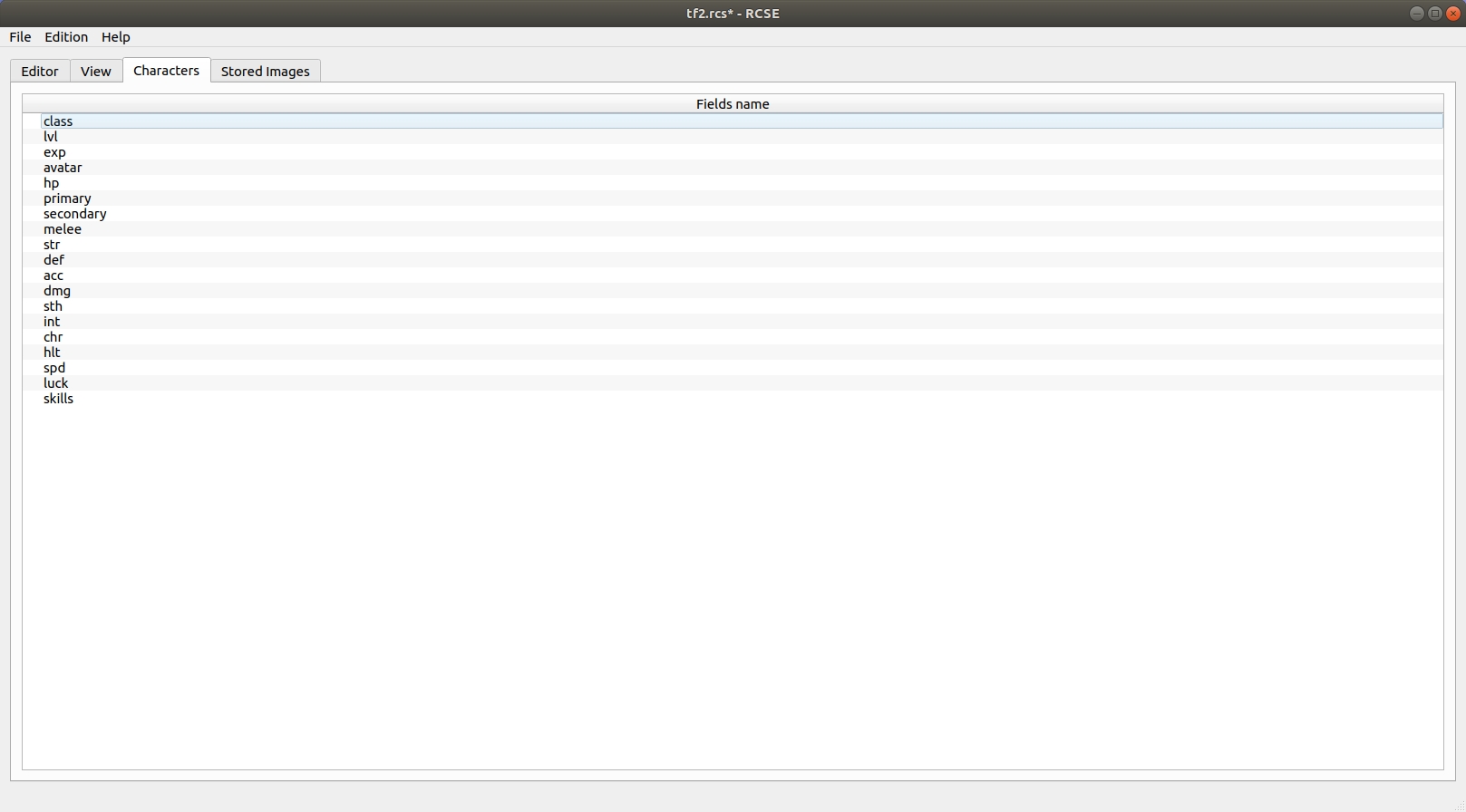 Quand vous avez fini avec la création des champs et qu’ils s'affichent
comme vous le désirer. La dernière étape est d’ajouter les personnages.
Il y a deux façons de le faire.
Quand vous avez fini avec la création des champs et qu’ils s'affichent
comme vous le désirer. La dernière étape est d’ajouter les personnages.
Il y a deux façons de le faire.
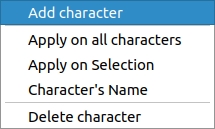
La première consiste à créer les personnages dans RCSE grâce à l’onglet
Personnages. La première colonne représente les champs que vous avez
défini précédemment. Grâce au menu contextuel, vous pouvez ajouter
autant de personnages que vous le souhaite. Une colonne nouvelle
apparaît pour chaque personnage. Il vous faudra saisir la valeur pour
chaque donnée. RCSE propose des fonctionnalités pour faciliter
l’édition.
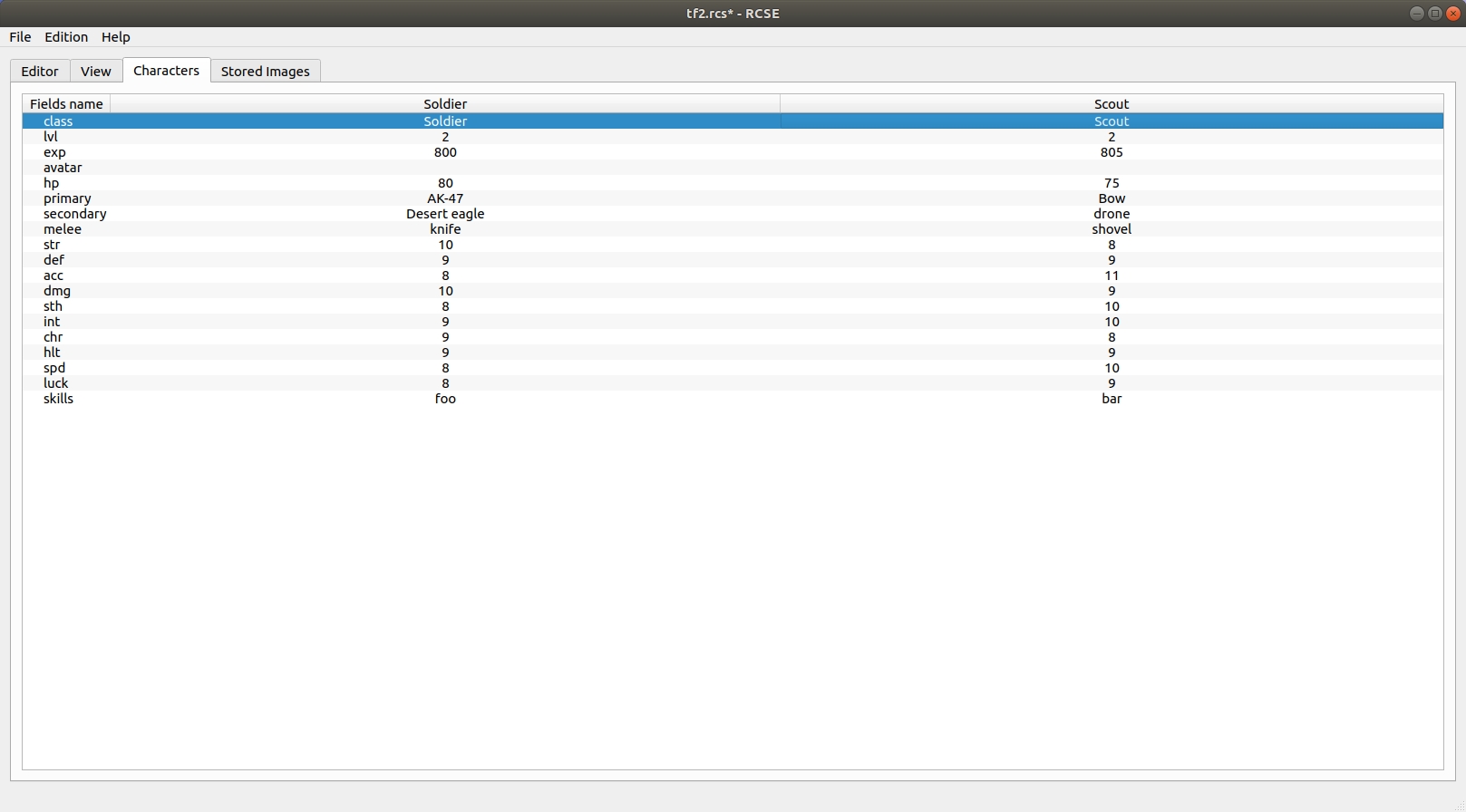
La deuxième méthode consiste à créer les personnages dans rolisteam et les partager avec vos joueurs et ainsi mutualiser l’édition. Chaque joueur saisira les valeurs de son personnage. Voir le chapitre suivant, plus bas dans la page pour plus d’information.
C’est dans ces cellules là qu’il est intéressant de mettre des formules.
Rolisteam
Charger une fiche
Après l’édition de la fiche avec RCSE, vous devez avoir un fichier .rcs. Ce fichier doit être chargé dans Rolisteam (Fichier > Ouvrir > Fiche de personnage , CTRL+U ). Après cette étape, une fenêtre s’est ouverte dans rolisteam. Elle contient un onglet données et un onglet par personnage. L’onglet données est identique à l’onglet «Personnages» dans RCSE. Cet ongle montre l’ensemble des valeurs de tous les personnages. Il est facile pour un Maître du Jeu d’avoir un résumé des personnages. Les autres onglets montrent chacun la fiche d’un personnage.
Partager une fiche avec un joueur
Le MJ doit partager la fiche d’un personnage avec le joueur. Pour cela, il doit être faire apparaître le menu contextuel (click droit), puis aller dans le sous-menu «Partager» et choisir un personnage. Le titre de l’onglet sera modifier afin de correspondre avec le personnage choisi. Chez le joueur, une fenêtre apparaît avec deux onglets: un de données et un autre avec le visuel de fiche. Il est possible de modifier les valeurs depuis les deux vues.
Plusieurs pages
Nous l’avons vu, il est possible de créer une fiche de personnage avec plusieurs pages. Dans l’onglet vue, il est possible de passer d’une vue à l’autre en utilisant les flèches droite et gauche. Il est également possible de copier une vue et de la détacher. Par ce biais, vous pouvez afficher en même temps les différentes pages d’une fiche.
Formule de calcul
Les fiches de personnages gèrent un système de formule. Cela peut être très utile pour effectuer des calculs automatiques afin de faciliter la gestion mécanique du jeu. Pour activer la gestion des formules, il suffit de démarrer la valeur d’une cellule par un symbole égal:=. Suivi du reste de la formule.
Formule - Opération possible
Le système de formule est capable de comprendre différents fonctions ou opérations.
Accéder à une valeur de la fiche
Comme nous l’allons vu plus haut dans la page. Il est possible d’obtenir la valeur d’un champs en utilisant son Id ou son libellé. Le système a besoin de voir les valeurs encadrées: \${libellé} ou \${id}.
L’arithmétique
Il est possible d’effectuer des opérations arithmétiques classiques. Exemple:
Somme
4+4${intelligence}+3
Soustraction
12-3${intelligence}-3
Multiplication
2*72x7=${intelligence}*3
Division
15/515÷5=${intelligence}/3=${intelligence}÷3
Fonctions
abs
Valeur absolue ne prend qu’un argument.
=abs(-3)
3=abs(3)
3=abs(${intellegence}-11)
8
min
La fonction minimum retourne la valeur minimum de ses paramètres. Elle peut en prendre un ou plusieurs.
=min(3,8,10,1)
1=min(${astuce},${dexterité})
3
max
La fonction maximum retourne la valeur maximum de ses paramètres. Elle peut en prendre un ou plusieurs.
=max(3,8,10,1)
10=max(${astuce},${dexterité})
4
concat
La concaténation prend plusieurs paramètres, minimum deux. Elle fusionne plusieurs valeurs en une. Cela peut être pratique pour former des chaines des commandes de dés par exemple.
=concat(${enquête}+${perception},”G”,${perception})
7G3=concat(${enquête},”d10k”,${perception})
4d10k3
floor
floor ne prend qu’un argument. Elle transforme un nombre à virgule en nombre entier supérieure.
=floor(3.9)
3=floor(3.1)
3=floor(${force}/2)
1
ceil
ceil ne prend qu’un argument. Elle transforme un nombre à virgule en nombre entier supérieure.
=ceil(3.9)
4=ceil(3.1)
4=ceil(${force}/2)
2
avg
Cette fonction prend plusieurs paramètres pour en faire la moyenne.
=avg(10,10)
10=avg(8,4)
6=avg(${intelligence},${dexterite})
3.5