Resources Manager fr en
Goals
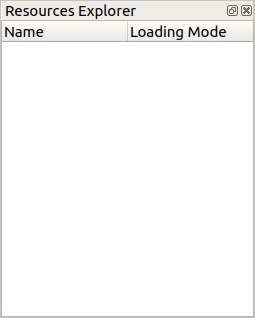
The Resource manager is new way to see all assets required in your game. It keeps track of every loaded files to offer a faster way to reopen them the next session. It is more than a way to restore Rolisteam’s state. It provides way to order resources.
Chapter is like a directory which can accepts resources.
Supported ressources are :
- Map
- Vectorial Map
- Picture
- Charactersheet
- Note
- Shared note
- Audio Playlist
- NPC
- PDF file
- Web page (url)
Columns
Each Resource have properties which describes its current status.
Name
Obviously, the first column is the resource name. Edit the cell to rename the resource.
Loading mode
This property defines how the resource manager keeps track of this resource.
Understand the flow
New Media
New created media (File > new > ...) have no path. By default, their loading mode is Internal.
If you try to save it (any internal media) by Ctrl+S. It will in fact save the scenario (and this new media in it).
To save the media only, you must use Save as... action. It defines the resources path and set its loading mode to linked.
Opened Media
Opened Media are stored as linked by default.
Exception about PDF
PDF file are always managed as linked. They can’t be internal due to heaviness of RPG pdf files.
There are two values.
Linked
Only the path is saved inside the scenario file. It makes the file small and don’t dupplicate any data. If original data are deleted or moved, the resource manager won’t be able to access it.
Internal
Data are saved inside scenario file. It makes the scenario heavier but it becomes a standalone file. So, it can be shared. The original data can be deleted. It is stored inside the .sce file.
Displayed
Shown
The resource is displayed on your workspace. It can be shown or hidden to all the other participants. The shown status in resources manager means displayed or minimized.
Hidden
The resource is hidden. It can be displayed through the Sub-windows menu.
It can be shown or hidden to all other participants.
Unloaded
The resource isn’t loaded. The scenario offers a quick way to open it (and show it).
Path
The path is the fill path to the file.
If the file does not exist anymore (relocated, renammed or deleted), the line appears red.
Save/Restore
Saving the scenario is in fact, saving the resources manager.
Context Menu
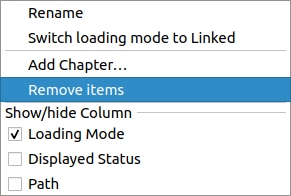
- Change loading mode
- Add chapter
- Remove chapter or resources
- Show/hide loading mode
- Show/hide displayed mode
- Show/hide full path
Example:
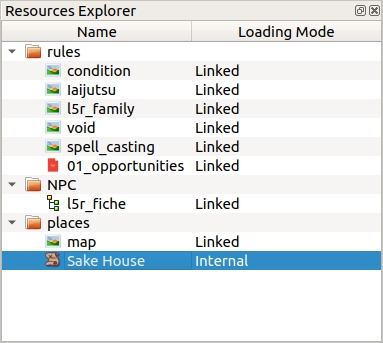
In this case, we have 3 folders (rules, NPC and places). Each of them contains medias.
The icon gives information to the type. The resource manager lists PDF, images, map, vectorial map, charactersheet, notes.
Linked medias have been dropped on the application, when Sake House is a new document (make it internal).
Use cases
Share media once but Don’t keep tracks of the image.
To forget a media, just remove it from the resources manager.
Close media to every one but keep it in resources manager
Ensure the media, you want to close is the current one.
Menu: File > close
Some medias have red background, what does it mean ?
It means the media has never been saved, and Rolisteam does not know where to save it (no path). Saving the document or the scenario will fix it.
Close media and forget it
Menu: File > close
then, just remove it from the resources manager.
In one action, you can use the context menu on the resource to close and remove it.